How To Know Internet Speed In Windows 7
Suffering from a slow internet connectedness? It'due south an extremely frustrating problem, meaning almost people will wonder how to speed up their cyberspace performance at some point.
We're hither to help. Let's look at some full general Windows tips to hopefully make your internet speed faster on your Windows PC.
First: Examination Your Connexion Speed
To start, head to Speedtest.internet to measure your connectedness speed and quality. Simply click the Go button and requite the app a minute to run.
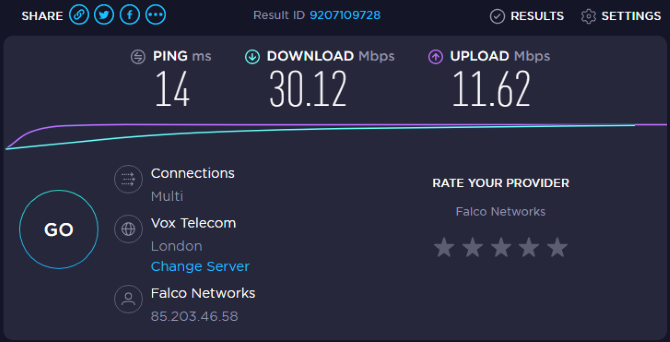
You'll see three stats related to your internet connectedness:
- Ping, as well called latency, is the number of milliseconds it takes for you to receive a response afterward sending a request to a server. The lower this number, the better your connexion to that server. This is especially of import in online video games, every bit a high ping results in lag.
- Download speed, measured in megabits per second (Mbps), is how fast your computer can grab information from remote servers. The higher your download speed, the quicker you'll be able to download files, stream video, and similar.
- Upload speed, also measured in Mbps, is how fast your figurer can ship information to other devices on the net. The faster this speed, the quicker yous can perform tasks like uploading files to a website. This number is usually lower than your download speed since well-nigh online activity revolves around downloads.
Taking these together, we often utilise the term bandwidth to describe the amount of information you lot can transfer over the cyberspace in a fix corporeality of fourth dimension.
Recollect of bandwidth similar a h2o pipe leading into your house. If 1 person wants to accept a shower, they'll have a pleasant experience. But with 6 people using the h2o at the same fourth dimension in unlike places, the pressure drops for anybody.
Network bandwidth works in the same way. I device downloading big files is no trouble. But when you take six devices on your network all trying to stream 4K video, play online games, and like at in one case, they tin only each use a portion of the total bandwidth.
Now, let's review some tweaks y'all can make to improve your internet speed on Windows. While you can't magically increment the speed from your Internet access provider, you can make better use of the bandwidth available to y'all.
1. Close Network-Heavy Apps
As discussed, if one program is heavily using the network, other apps will suffer. Because of this, when y'all experience slow speeds, y'all should check to see what apps are using your network connection and shut them if necessary.
To do this on Windows, press Ctrl + Shift + Esc to open the Task Manager. Click More details to expand the window, if needed. Next, on the Processes tab, click the Network header to sort running apps by their network usage.
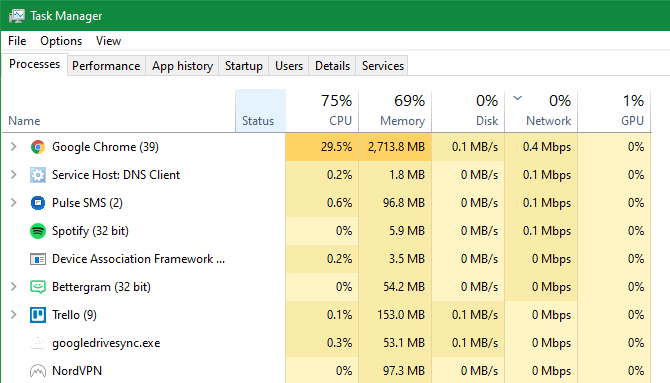
If anything is using an excessive amount of bandwidth, you should close information technology to free up resources for other apps. This is especially of import if y'all want to perform a network-intensive action, like playing games online or uploading video.
Some mutual network culprits include:
- Cloud storage services like Dropbox syncing many files
- Torrenting software
- Files downloading in your browser
- Watching video, especially in 4K
- Streaming to a service like Twitch
2. Review Other Devices on Your Network
If you still experience a deadening network connection after closing apps, the problem may lie with another device on your network. Maybe someone else is streaming Netflix on their tablet, downloading files on their calculator, or playing games on their console.
In those cases, you should check with other people in your habitation. Hopefully, yous can tweak their systems with the tips mentioned hither, or work out a fashion to improve share the bandwidth.
It'southward also wise to check for mutual culprits that slow downward your Wi-Fi network. You may need to upgrade to a better connection plan with your provider if you want to accept multiple devices all online doing network-intensive activities at once.
3. Alter Your Wi-Fi Channel
Your wireless router broadcasts using a specific aqueduct. Because of the large number of devices that utilise Wi-Fi, and the number of networks in crowded areas like apartment complexes, certain channels tin see interference.
If y'all but experience boring internet speeds when on Wi-Fi, making changes to the channel might improve your upshot. See our complete guide to changing your router's Wi-Fi channel for instructions.
4. Adjust Windows Update's Commitment Options
Windows Update in Windows x includes a peer-to-peer sharing feature. This allows computers to share pieces of updates they download with other machines. While it's a nice idea in theory, it can also consequence in wasted bandwidth.
To accommodate this pick, head to Settings > Update & Security > Delivery Optimization. Hither, you tin choose to disable the update sharing feature entirely by disabling the Allow downloads from other PCs slider.
If y'all like, you can instead enable this and select the PCs on my local network option. This prevents your system from sharing updates to random computers on the net, while still sending them to other computers on your network. For homes with multiple Windows 10 systems, this could reduce the overall bandwidth usage for updates.

To further suit the bandwidth Windows 10 uses, click the Advanced options link below these buttons. This page provides you lot with checkboxes and sliders to limit how much bandwidth Windows uses when downloading updates in the groundwork or foreground. You can also limit how much bandwidth the update sharing characteristic uses for uploads.
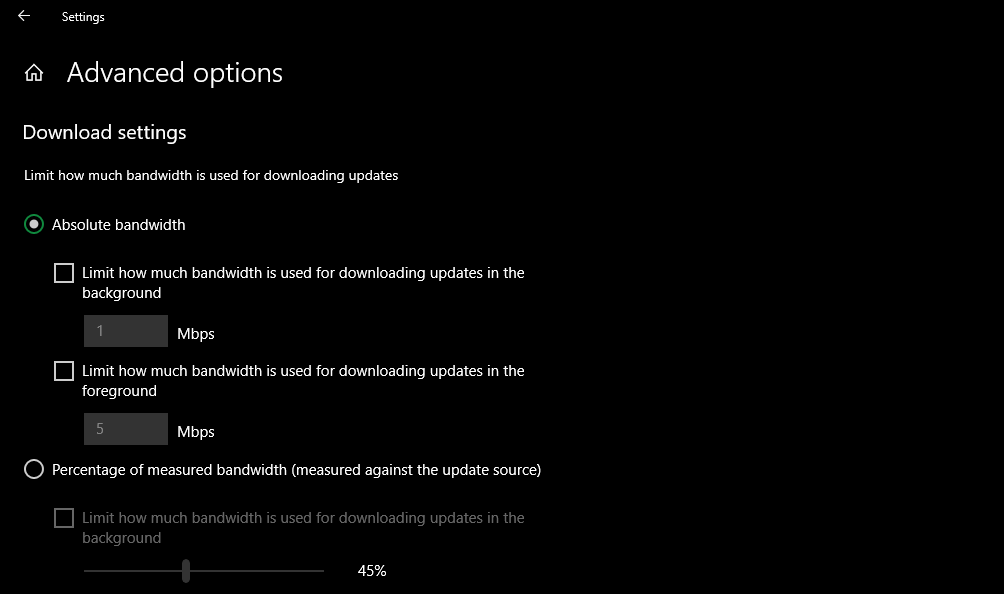
v. Limit Bandwidth Usage for Apps
Restricting Windows Update is slap-up; you should consider doing the same for other apps. Some, like backup and cloud storage apps, let you restrict bandwidth usage in their settings.
For example, with Dropbox, you can click its icon in your System Tray, so click your profile icon and cull Preferences. In the resulting window, select the Bandwidth tab and you can limit the Download charge per unit and Upload rate.
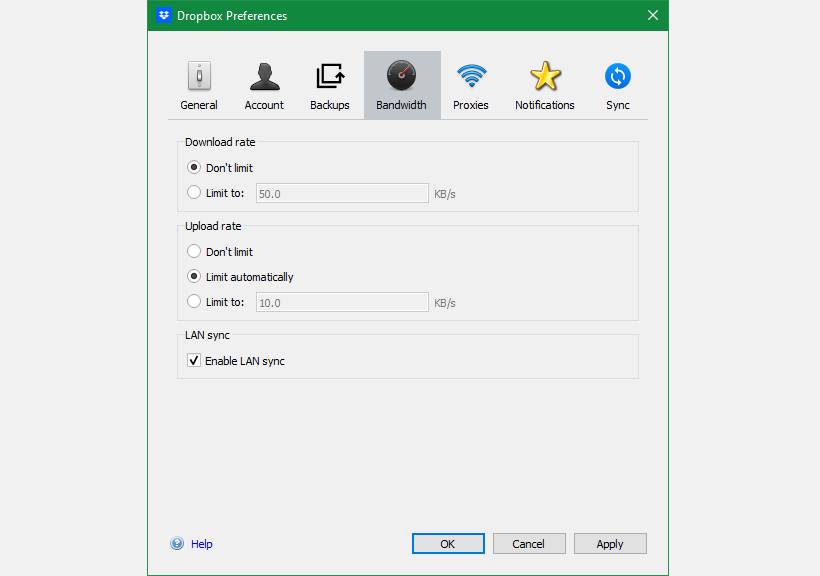
What if y'all want to limit the bandwidth usage of an app that doesn't have this selection built-in? We've covered apps that allow you limit the cyberspace bandwidth programs utilise on Windows.
To get an thought of which apps use the most data on your PC, caput to Settings > Network & Internet > Status. At the summit where yous see your current connection, click the Data usage button and yous'll encounter a breakup of usage by app. This gives you an idea of which ones you might demand to limit.
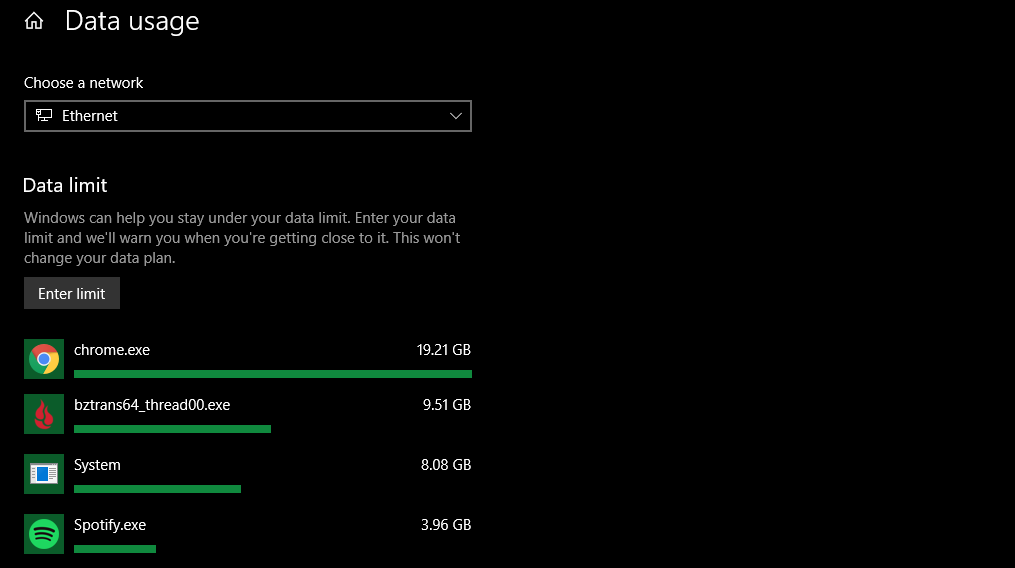
half dozen. Disable Metered Connections
Windows 10 allows you to set up a connection as metered. This is handy when yous need to conserve how much data yous utilise on a Wi-Fi hotspot from your mobile provider, for example. Merely if you accidentally enabled this pick for your home network, certain apps and features can slow themselves downwards to save data.
To see if your current network connection is metered, visit Settings > Network & Internet again. On the Status tab, click the Properties push button that appears below your current connection proper noun. In this bill of fare, under the Metered connection heading, disable the Gear up as metered connection slider if information technology'due south on.
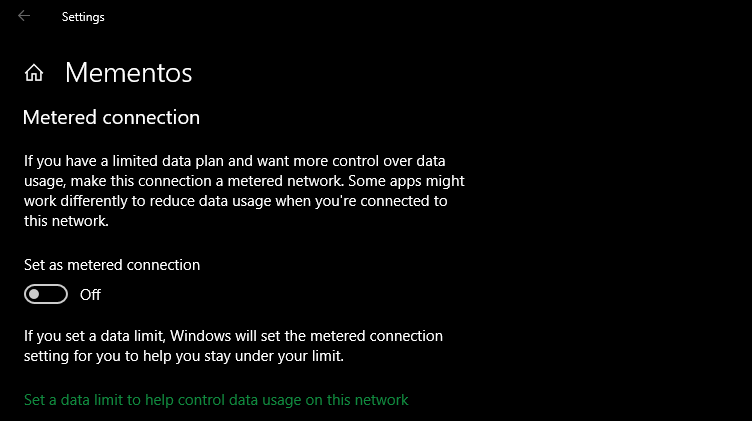
Once it's off, see if your network connection behaves every bit you expect.
7. Alter Your DNS Server
If nothing above has worked to increase your Wi-Fi speed, you might consider adjusting the DNS servers that your computer (or entire network) uses. DNS, or Domain Name System, is a protocol that translates human-readable website names (similar makeuseof.com) into computer-readable IP addresses (like 34.233.102.111).
When your figurer has to make a DNS request, it goes through a server equipped for this purpose. Information technology likely uses your ISP'south DNS server by default, but you can often speed upward your browsing by using another DNS server.
To practise this, type Control Panel into the Start carte du jour to open that utility. Change the View by field in the acme-right to Large icons or Minor icons if needed, so cull Network and Sharing Middle. There, next to the Connections text, click the link with the name of your connection.
In the resulting window, click the Properties button at the bottom. In the list that appears, double-click on Internet Protocol Version 4. Then, at the bottom, select the Use the following DNS server addresses button.
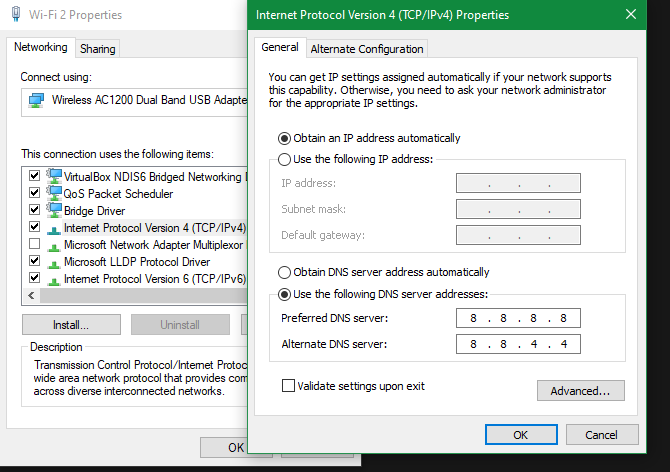
Here you'll demand to enter the addresses of the server yous want to use. To kickoff, give Google'south public DNS a effort. Enter the following addresses to use it:
- Preferred DNS server: 8.8.8.viii
- Alternate DNS server: viii.8.4.4
Click OK once washed, and y'all've successfully switched your DNS server for your estimator. Whether this makes a major deviation will depend on your location and ISP. You may want to try another DNS server if Google's option doesn't help.
viii. Try Further Internet Troubleshooting
Nosotros've gone over some useful Windows tweaks to amend your network speed. Merely you lot might require further testing if you're all the same suffering from dull speeds.
In that case, yous should review what to do when your Wi-Fi connection speed drops. If yous feel extremely slow Wi-Fi speeds all the time, it might exist time to buy a new router.
As you've seen, a lot of these bug are related to Wi-Fi. If information technology'due south at all possible for you lot to wire your computer to your router with an Ethernet cable, doing so will amend your internet performance considerably. When using Ethernet, yous'll get a speed closer to what your ISP lists.
At present You lot Know How to Brand Your Internet Speed Faster
We've looked at several Windows adjustments that tin improve your internet connection. Hopefully, they bring your current speed to an acceptable level.
It's of import to note, however, that net tweaks like these can just go and then far. Your connection speed won't ever exceed what you pay your Internet access provider for. If y'all live in a remote area and thus use a wearisome connection blazon like DSL, or accept a cheap internet plan, you may need to look into another provider or upgrade your plan to improve your speeds.
In other cases, your unabridged reckoner might slow down when continued to the internet. This is a separate trouble.
Almost The Author
How To Know Internet Speed In Windows 7,
Source: https://www.makeuseof.com/tag/fix-internet-speed-windows-tweaks/
Posted by: hansenmirere.blogspot.com



0 Response to "How To Know Internet Speed In Windows 7"
Post a Comment