How To Clean Up Laptop Windows 10
How to clean upward your PC and hard disk
Over time, your calculator collects a wide range of unneeded files, apps, and other data — and this tin can waste storage space while slowing things down. We'll show you how to make clean upward your computer and eliminate all that digital junk.
Detect out how to clean out your difficult drive, how to identify and remove useless programs, and how to migrate your files to cloud storage to free up more than space on your PC.
1. Perform a disk cleanup
Every PC program creates some form of temporary files — files that the programs only use one time, merely that don't always get deleted after. These tin include one-time CHKDSK files, Windows Update files, setup logs, and many others. Deleting temporary files tin can quickly free upward lots of storage space.
Disk cleanup in Windows x
On Windows 10, open the Start menu and type disk cleanup. Click Run equally Administrator to open the Disk Cleanup utility.
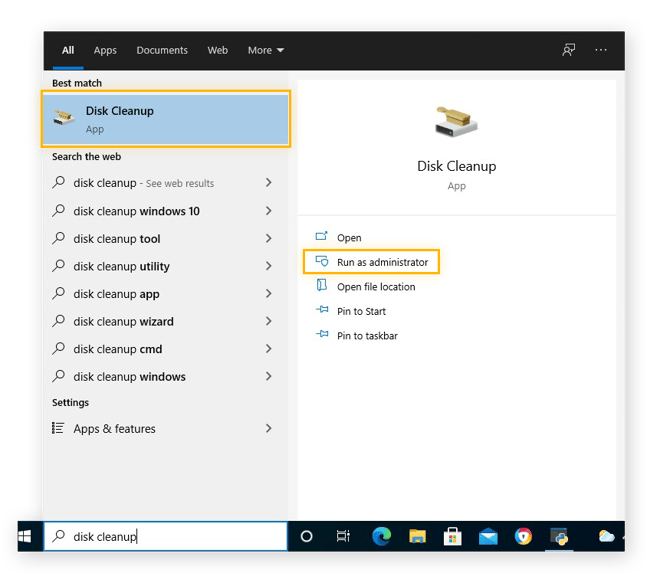
In the Disk Cleanup window, bank check the types of files you'd like to remove. Then, click OK to delete them.
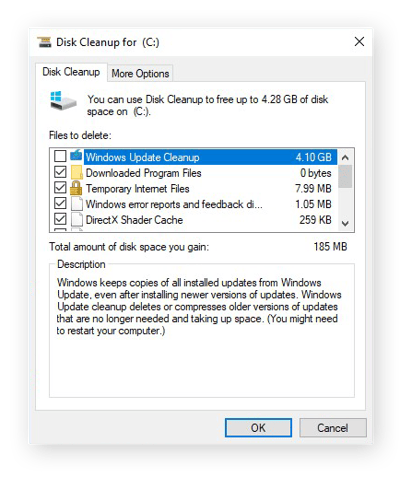
You can also find your temporary files in Windows ten via the Settings. Open your Outset card, click the Settings cog, and get to System. Under Storage, click your hard disk and select Temporary files.
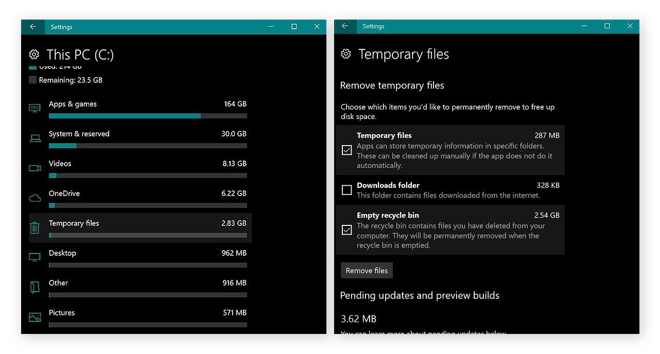
Check the types of files you'd like to remove, then click Remove files.
Disk Cleanup in Windows 8
On Windows 8, click the Windows icon in the lower-left to open the Start menu, then type disk cleanup. Select Gratuitous upward deejay space by deleting unnecessary files from the search results.
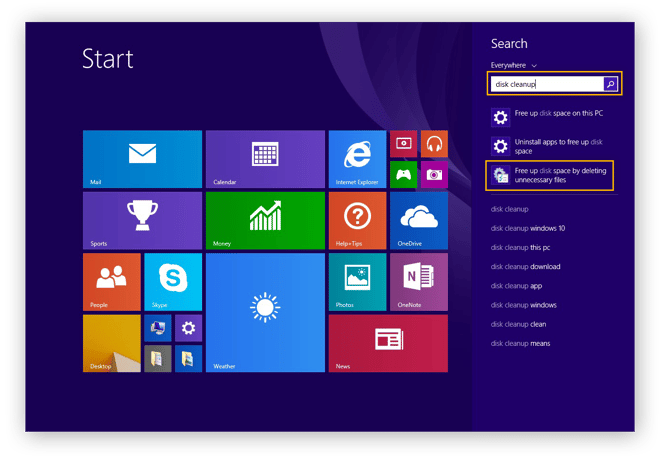
The Disk Cleanup tool volition scan your PC for files yous can remove. When Disk Cleanup opens, click Clean upward system files to re-scan for even more files you tin can delete. After it scans your PC a second fourth dimension, check the files y'all'd similar to remove, so click OK to delete them.
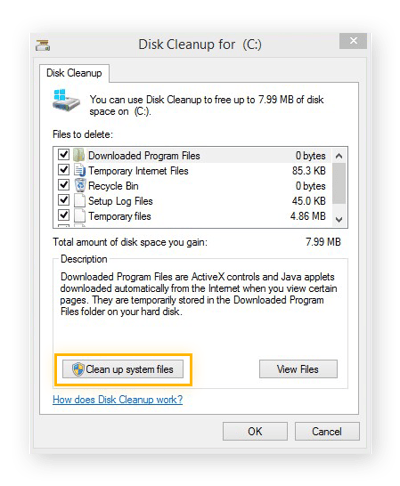
Disk Cleanup in Windows 7
On Windows 7, open the Start carte and type deejay cleanup. Right-click Deejay Cleanup in the results and select Run as administrator.
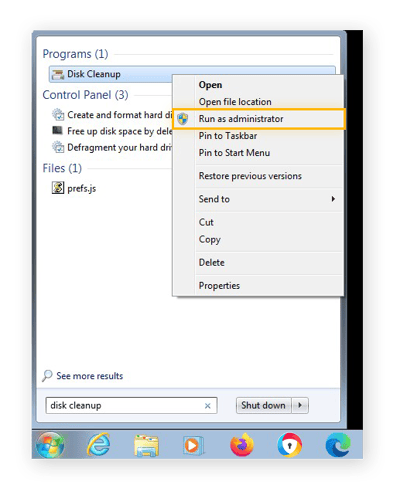
Check the types of files you'd like to remove, and then click OK to delete them.
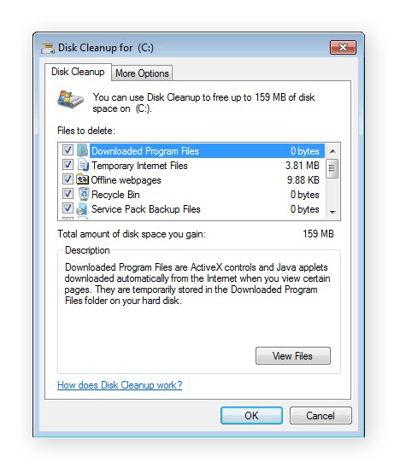
2. Use a specialized cleanup app
The congenital-in Windows cleaning tools won't remove nearly all of the junk hidden on your PC, considering Deejay Cleanup won't remove files created by individual apps. AVG TuneUp can clean out the files created past hundreds of different programs.
Here's how to use AVG TuneUp to clean up your PC.
First, download and install AVG TuneUp.
Click Free Upwards Space to explore all the temporary files AVG TuneUp can find. Y'all'll oft gratuitous upward gigabytes of useless information that you can now use for new programs, music, photos, or anything else you demand.
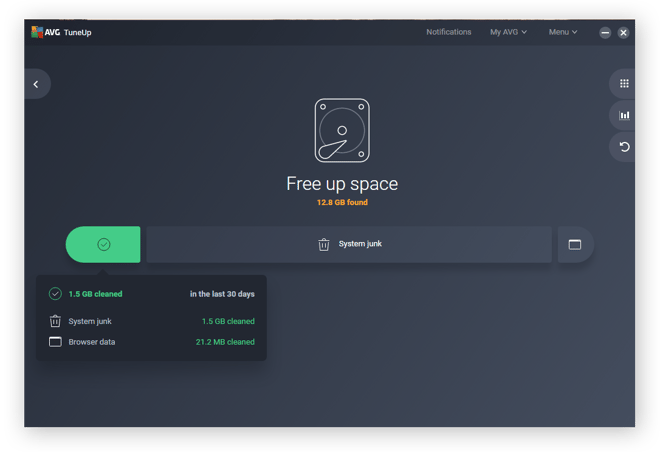
Our Disk Cleaner removes leftover files generated by crash reports, caches, quondam thumbnails, lists of recently used files, various gaming files, and much more.
three. Delete huge files to complimentary upwards space on your hard drive
Windows Explorer makes it easy to clean your computer by finding the largest files on your hd. Open your Explorer and click the Search field. Then click Size and select Gigantic to see all files larger than 100 MB.
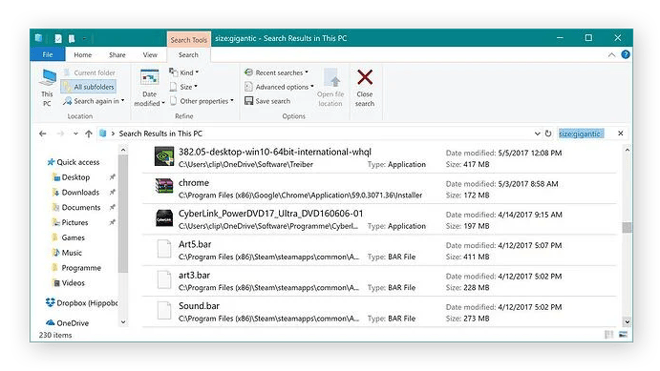
iv. Uninstall applications y'all don't demand
It's easy to forget almost apps you lot no longer use. Clean upward your computer and get rid of unnecessary apps in the Windows Control Panel. Click Programs, then click Programs and Features. Go through the list and uninstall annihilation you don't need.
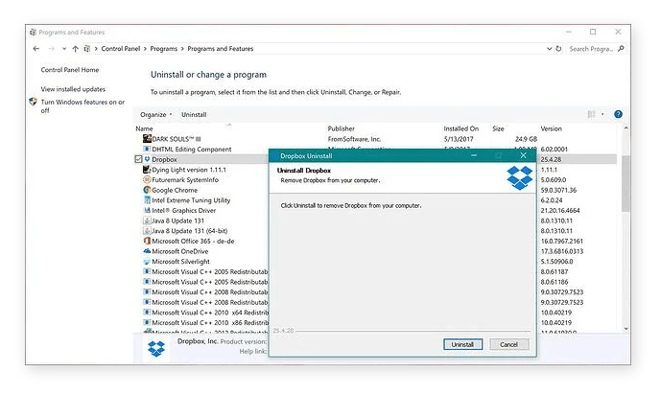
Control Panel won't tell you whether a program is important or not, nor will it show you lot when you last used it. But AVG TuneUp makes it piece of cake to identify programs yous don't need. Afterward downloading and installing AVG TuneUp, go to the list of unnecessary programs and move any that that you don't demand into the trash.
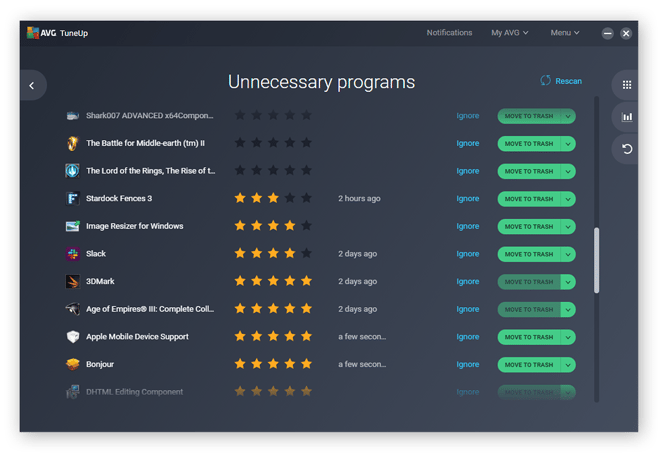
v. Apply CHKDSK to test your hard drive's integrity and health
Any file on your HDD or SSD tin get damaged if your PC loses power or crashes. Check your hard disk's integrity by clicking your First push button and typing the letters cmd. This will bring upward the Command Prompt. Correct-click on it and select Run equally Administrator.
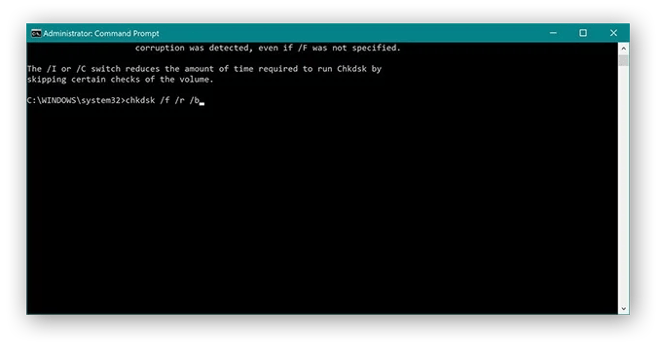
Enter chkdsk /f /r /b and hit Return to run the CHKDSK tool. Confirm that you desire to scan your disk upon the next reboot, then restart your PC. The CHKDSK tool will evaluate your drive for errors and attempt to repair whatsoever it finds.
Depending on the size of your disk, this check and repair process can run for more than than an hour. Simply in the end, you'll have fixed some difficult disk problems and repaired disquisitional files — or yous'll learn that everything is fine.
6. Use cloud or external storage if you're running out of local infinite
If yous need more complimentary infinite, consider uploading some of your larger files to a cloud service, such every bit OneDrive or Google Drive. Your internet speed volition decide how quickly your calculator can access these files, but cloud storage is a good solution if you're constantly running depression on hard deejay space.
You can as well become an external storage drive that plugs into your computer via USB. Move files on an external drive to clean out your computer and save space.
7. Clear your browser cookies and enshroud
Your browser stores a bunch of modest files that can quickly add together up when you've got a lot of them. These include:
-
Cookies: Cookies are modest files that share information well-nigh you with the websites you visit. Some cookies help websites remember your user preferences, simply others track y'all around the internet.
-
Cache: Your browser stores elements of the websites you visit in its cache. This helps your browser load websites faster on subsequent visits.
Periodically delete your browser cookies and purge your enshroud to both articulate infinite and protect your privacy. Clearing cookies improves your browser speed and performance, and information technology prevents people from collecting data from the digital trail you exit behind.
Meanwhile, emptying your enshroud forces your browser to load fresh versions of the websites yous visit. This ensures that you're seeing only the most current content while you browse.
While yous're at it, consider deleting your browsing history as well. This won't speed up your computer, just it will help protect your privacy. Finally, use one of the best secure and private browsers to brand sure all your personal info stays protected.
How to speed upwardly your computer
Here, we'll show you how to speed upwardly your computer with a full set up of performance-optimization tips, tricks, and tweaks. From a RAM upgrade to a CPU overclock to a thorough physical cleaning, the following techniques volition requite you everything you need to go your computer back in tip-top shape.
1. Upgrade your RAM
Your PC uses RAM, or random access retention, to manage all active tasks and apps. Think of RAM as your PC's short-term memory. Modern calculating more often than not requires a minimum of four GB of RAM. That's generally because of two types of applications:
-
Resource-intensive apps like video editing, gaming, Photoshop, programming apps, and online streaming platforms.
-
Browsers. Having multiple tabs open at in one case can hands push RAM utilize over 2 or even iii GB. That will slow downwards your browser and leave barely enough room for Windows itself, let alone any other plan.
Without enough RAM, your PC can't handle everything you're doing, and its performance suffers. Upgrade your RAM if you lot have less than 4 GB of RAM in your PC.
8 GB of RAM is enough, unless you're playing intensive games or working with big files and demand a actually powerful computer. RAM is more affordable than it used to be — check our guide to upgrading RAM, equally it's got everything yous need to know about how to do this yourself.
If you're upgrading a laptop, make certain it's eligible for RAM upgrades, since not all laptops are. Desktop PCs should exist able to take RAM upgrades — simply open up up the case and locate your memory slots. Check the specifications of your PC to make sure your new RAM module will fit, or ask an expert to aid you.
2. Upgrade to an SSD
Your PC's hard disk is its long-term memory — where it stores Windows, your programs, and all your personal files. Most PCs even so take a mechanical hard disk (HDD), and dissimilar your CPU and RAM, HDDs are painfully slow.
If y'all can, get an SSD (solid state drive). With no moving parts and instant access to all data on it, SSDs are faster than HDDs and will significantly increase your read and write speeds. Windows will load faster, files will open instantly, and apps will run smoother.
The prices of SSDs continue to autumn, and fifty-fifty an economically priced disk volition breathe new life into an aging PC. Upgrading to an SSD as well results in less power consumption and more than battery life for laptops.
three. Upgrade your GPU
Are you a gamer, designer, or video editor? If so, RAM, difficult disks, and even your CPU aren't your top business organization. Your graphics carte powers your video editing and gaming. If Grand Theft Auto 5 or 1 of your other games isn't performing well, your graphics card is likely to blame.
On laptops, the GPU (graphics processing unit) is usually soldered to the mainboard and tin't be upgraded. Merely desktop PCs tin exist upgraded with new GPUs.
 The insides of a computer with two GeForce GTX graphics cards.
The insides of a computer with two GeForce GTX graphics cards.
If yous're looking to upgrade your GPU, market place leaders NVIDIA and AMD have a wide range of options. Just many popular GPUs are either sold out or very expensive, considering Bitcoin and other cryptocurrency enthusiasts use powerful GPUs when building cryptomining PCs.
-
Full HD gaming and rendering: The AMD Radeon RX 550 and RX 570 offering great gaming experiences at Full HD resolutions (1920 x 1080), or 1080p.
-
1440p higher-end gaming and rendering: If yous want to play at Total Hd with maximum graphical settings or if you lot have a screen with WHQD resolution (2560 x 1440), the Nvidia GeForce RTX 3070 or AMD Radeon RX 5700 are good options.
-
4K ultra-high-end gaming and rendering: The ultimate gaming machines need height-tier GPUs capable of putting out 4K gameplay at a minimum of sixty FPS (frames per 2nd). Look for the Nvidia GeForce RTX 3080 or 3090, or the AMD Radeon 6800 XT or 6900 XT.
Here are another ways to optimize your gaming PC and increase FPS.
 Powerful GPUs give you lot stunning visuals on The Witcher iii and other games.
Powerful GPUs give you lot stunning visuals on The Witcher iii and other games.
four. Defrag your drive
Along with being wearisome, HDDs also endure from fragmentation. The more than programs and files you use, the more cluttered your disk becomes. Defrag your disk by opening upwardly your Start menu, typing in defrag, and hitting the Enter fundamental.
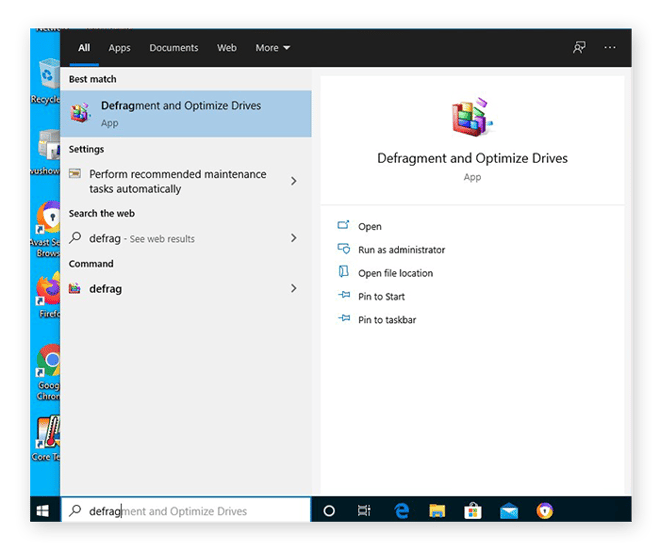
Click Optimize to start the process — merely be patient, this might accept a while.
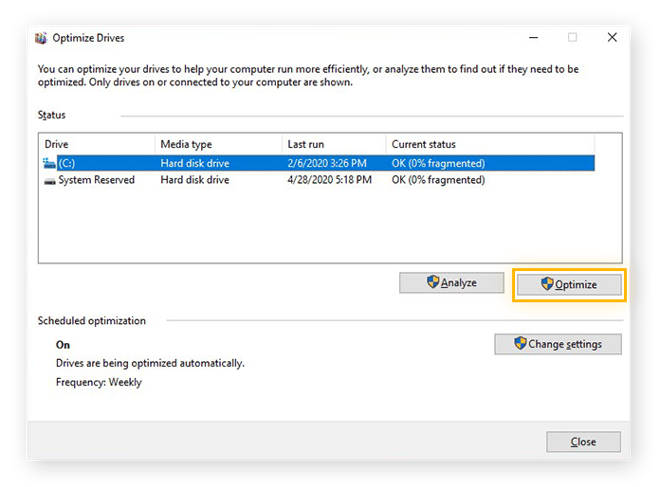
5. Disabling startup items in Windows Task Manager
Is your PC taking besides long to kick upwardly? It might be loading too many programs that y'all don't demand. Use Windows Task Manager to review the programs that automatically run at startup.
Right-click on your Windows taskbar and select Task Manager. Go to Startup and look at the items listed.
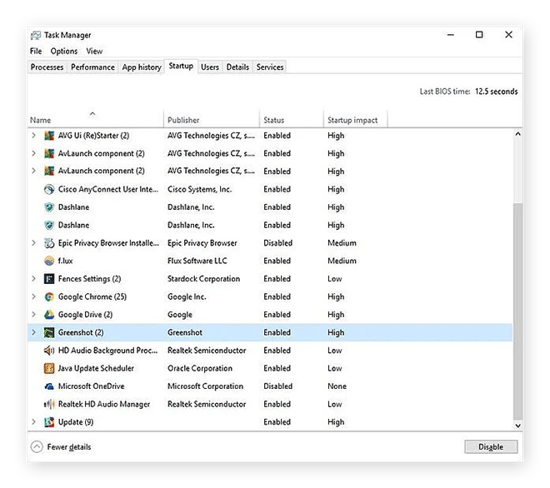
Review the apps here and remove those y'all don't demand when your calculator starts upwards. To foreclose an app from launching automatically at startup, right-click on it and select Disable. If you lot're unsure, look information technology upward to discover out what it is.
Reduce startup delays even farther with a few tips for speeding up kick fourth dimension, and brush up on the most common kick-time myths.
6. Use a patented method to reduce daily slowdown
Many programs install software components that run fifty-fifty when y'all're not using them. These are:
-
Services: They provide bones functionality like keeping products updated.
-
Scheduled Tasks: These background tasks are mostly used to perform actions at specific times or in certain situations.
-
Startup items: Startup items are additional programs that launch every time you turn on your PC. Simply while services and scheduled tasks run mostly in the background, startup items tend to be more visible and prove up on your taskbar.
In that location are many reasons why your PC gets slower over fourth dimension, but background apps are amidst the well-nigh significant. They can put significant stress on your computer, reducing memory, increasing heat output and power consumption, and causing Windows to deprioritize agile tasks.
Finding and deactivating every cause of calculator slowdown is a never-catastrophe task. Thankfully, specialized software similar AVG TuneUp, with its patented Slumber Mode, detects the programs slowing down your PC and suspends them until you really need them.
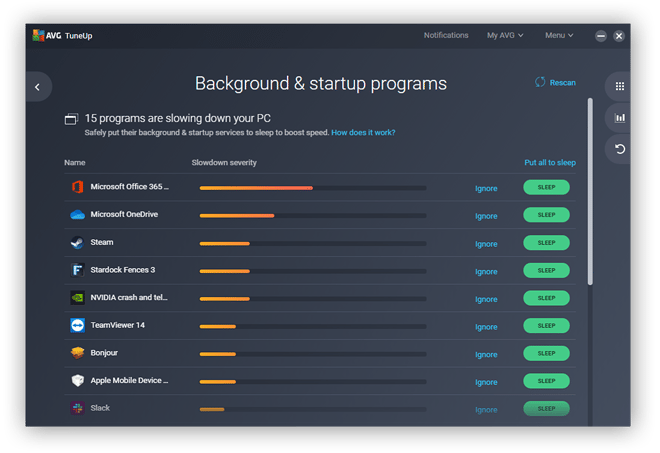
Whenever you open up an app, Sleep Mode un-snoozes information technology, then puts it back to sleep when you're washed. Use Slumber Mode on as many applications as you can, and you'll observe a considerable speed improvement on your PC.
Download AVG TuneUp for PC today and let Sleep Mode boost your PC's speed and performance automatically.
seven. Overclock your CPU or GPU
Overclocking your CPU or GPU makes them piece of work faster and gives yous more than processing power. Though not as unsafe as it used to exist, overclocking increases the stress and estrus put on your PC's hardware. In most cases, your CPU or GPU will switch off when overstressed or overheated, and Windows volition freeze earlier existent impairment occurs.
Overclocking is an advanced process that requires y'all to monitor your CPU temperature. Don't overclock your hardware unless you know what you're doing.
Overclocking the CPU
Unless you lot're doing a lot of CPU-intensive tasks, such as multimedia editing or running lots of apps at the same time, you won't feel the difference of a CPU overclock. Just if you want optimal performance, try Intel's ain Farthermost Tuning Utility.
With this tool, you tin easily adjust the CPU clock speed. Increase in increments of 50 MHz, and exam your organization'southward stability under various high-stress scenarios before increasing further.
Overclocking the GPU
Usually, your graphics chip is what causes jittery or laggy gameplay. To improve performance, endeavour overclocking your GPU to run information technology beyond manufactory settings. You can overclock your GPU's processing scrap and memory speed with tools like MSI Afterburner.
On our own gaming PC with two Titan Xp graphics cards, after overclocking the GPU by 200 MHz and the retention by 500 MHz, gaming performance climbed by 15%, and we saw the best possible frame rate and flick quality on even the almost demanding games.
But not all fries react the same to overclocking. And without a specialized cooling system, your computer may overheat earlier you can significantly overclock your GPU.
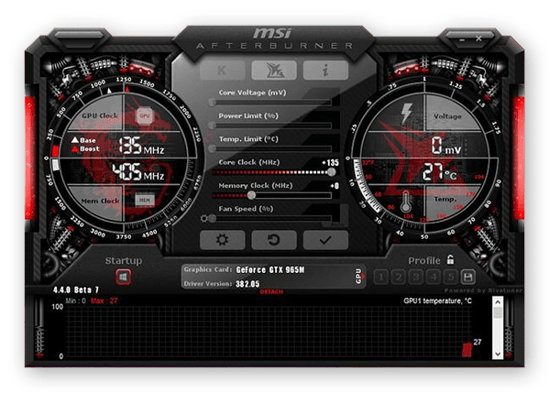 The MSI Afterburner GPU overclocking tool for Windows 10.
The MSI Afterburner GPU overclocking tool for Windows 10.
If y'all have a dedicated graphics bit, such as the GeForce GTX 965M (shown above) or the Radeon Pro 460, you tin overclock laptops. But thermal issues are more prominent with laptops, considering heat doesn't misemploy easily in small enclosures. And then you more often than not won't be able to push the clocks past 100 or 150 Mhz.
Plus, due to the increased ability draw, your battery life volition suffer.
8. Update your drivers
Your PC comes with more than 100 built-in components: the Wi-Fi chip, the processor, the graphics card, the ability button, and loads of other parts.
All the components are controlled by device drivers, which are small, complex pieces of software. And just like any piece of software, drivers can be faulty and fail to deliver the full potential from your hardware. That'due south why updating your drivers is crucial to keeping your PC performing at superlative speed.
The process is easy with defended driver updater software that quickly detects outdated drivers and updates them automatically, so you'll never need to worry well-nigh outdated drivers.
9. Update your Os
Microsoft constantly tweaks Windows. While many of these updates patch security holes like 2019's BlueKeep vulnerability, others are performance-based.
Make certain you lot've updated to Windows x (or even update to Windows eleven). Microsoft has stopped issuing security updates for Windows vii, so moving to Windows 10 will give you much more protection against vulnerabilities that can be exploited.
Whichever edition of Windows y'all're running, be certain to utilize the near current version. Check which version of Windows yous have by opening your Windows menu and navigating to Settings > Organization > About.
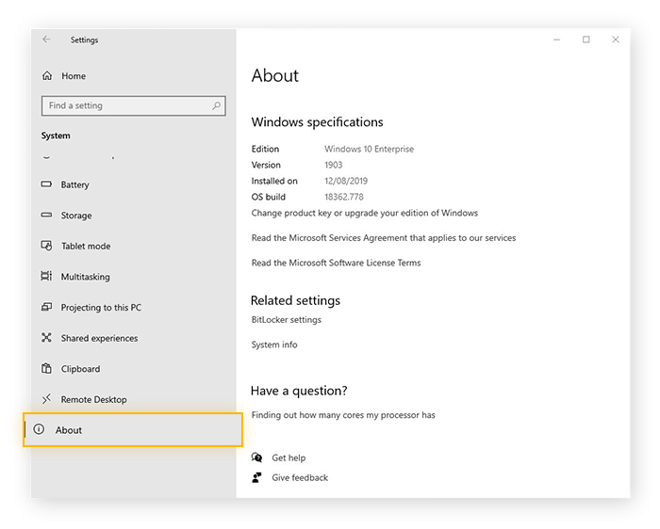
10. Registry cleaners
The Windows Registry is a crucial part of your Windows operating organization. It often contains hundreds of thousands of entries, out of which thousands might exist invalid or empty. Registry cleaners find these problematic entries and delete them or fix them equally needed to clean up your registry and speed upwardly your PC.
If you're experiencing error messages on startup, become a professional registry cleaning tool from a reputable provider to clean up your Windows Registry.
11. Remove viruses and other malware
Computer viruses and other malware aren't just a major security gamble. Some can seriously affect your PC's performance. If your PC is running wearisome despite all your noble efforts, scan for viruses and malware with dedicated security software.
The laurels-winning AVG AntiVirus Costless automatically monitors your PC for malware and deletes whatever that it finds. And it'll cake incoming malware and other threats, keeping y'all safe against future infections.
12. Physically clean your estimator
Your PC or laptop fans keep your figurer cool by cycling air through it — but they also collect loads of dust. Backlog dust slows down or even stops your fans, which traps heat and leads to poor performance and frequent crashes.
That'southward why I physically make clean my computer by opening up my PC case and laptops to remove grit bunnies with compressed air. While yous're at information technology, give your monitor and keyboard a practiced cleaning as well.
When you lot're done, brand sure cool air can accomplish the vents. Place laptops and desktops on difficult, flat surfaces (no carpets) and try to avoid using your laptop in bed.
xiii. Foreclose programs from running in the background
Programs that operate in the background — when you're not using them — will drain retention from more than important tasks. Prevent programs from running in the background so they merely consume memory when y'all're actively using them.
Open your Settings and select Privacy.
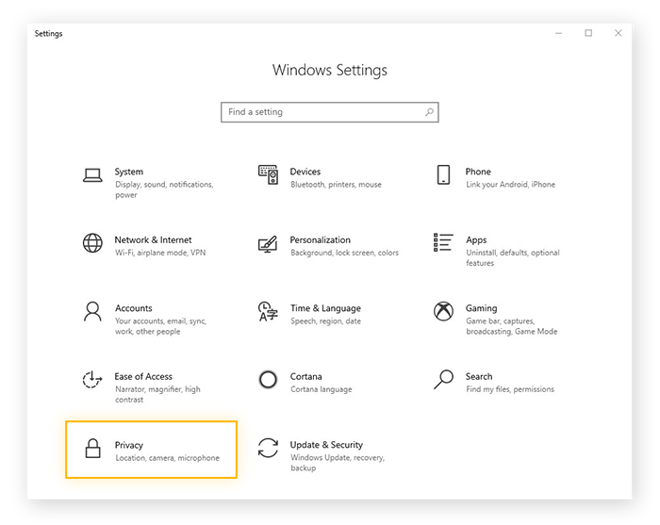
Select Background apps from the carte on the left.
To prevent all apps from running in the background, flip the toggle next to Let apps run in the groundwork to Off. To prevent individual apps from running in the background, flip their respective toggles to Off.
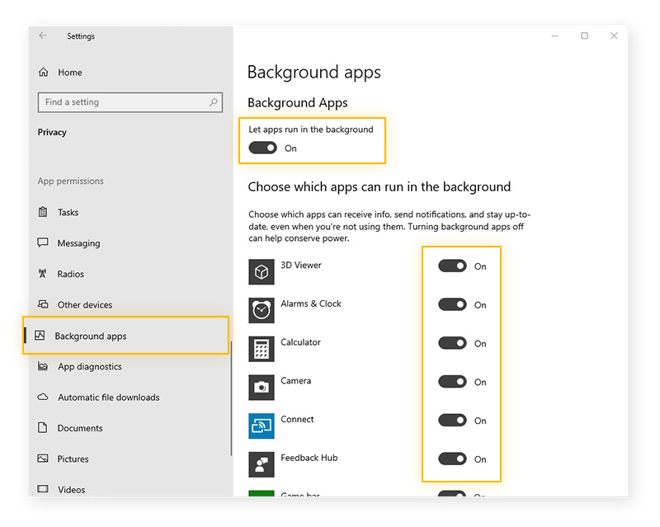
14. Attempt Windows troubleshooters
Windows troubleshooters are congenital-in optimization tools that analyze your organization and suggest ways to quickly optimize performance.
Open your Settings and select Update & Security.
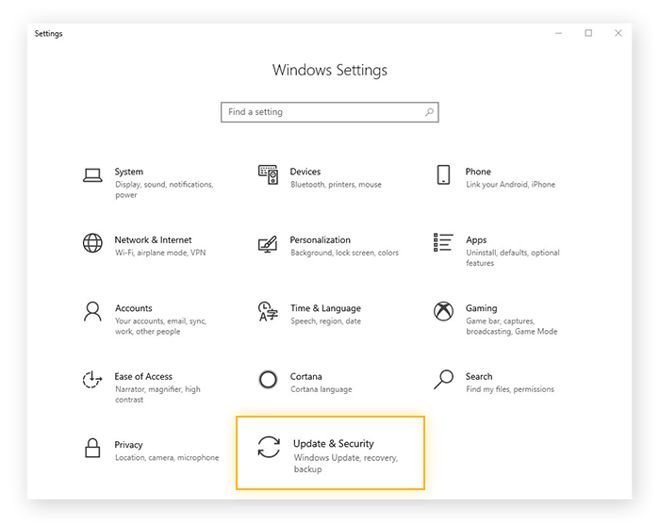
Select Troubleshoot from the left menu. The troubleshooting utilities will evaluate your system'due south performance.
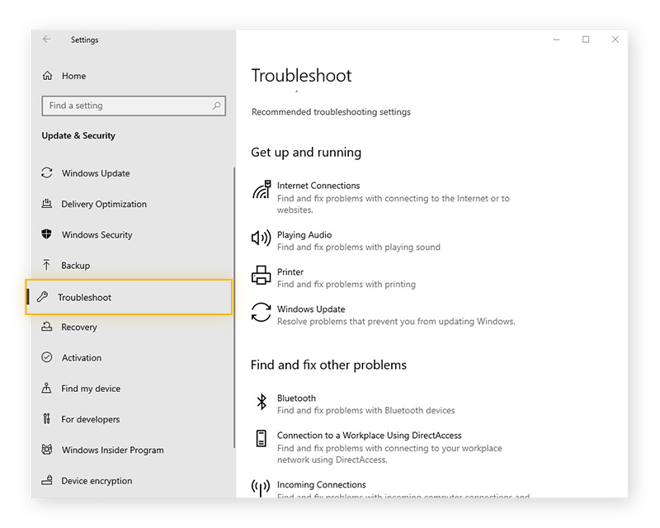
15. Conform your visual effects
Windows features a range of stylish visual effects, but you can ameliorate performance past turning them off.
Type adjust advent into your Cortana search bar or directly into the Start menu. Then, printing the Enter key to open up the Functioning Options.
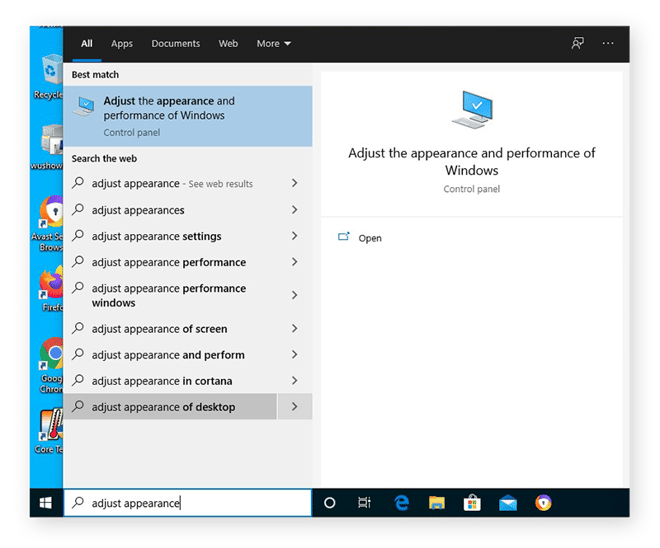
Select Adjust for best performance to let Windows optimize visual furnishings automatically. Yous can besides enable or disable individual effects.
16. Increment virtual memory (advanced)
With virtual retentivity, your computer allocates function of your difficult drive to handle less-active processes, freeing up your RAM for whatever you're doing right now.
If yous're getting an error message that warns, "Your system is low on virtual memory," or if you need to increase information technology for other reasons, y'all can requite this a attempt. But a virtual retentivity increment is only for advanced users.
Additionally, your hard bulldoze isn't meant to chop-chop switch betwixt tasks — that's why you take RAM. If you rely besides heavily on virtual memory, performance may suffer severely.
To increment virtual memory in Windows 10, open your Settings and select System.
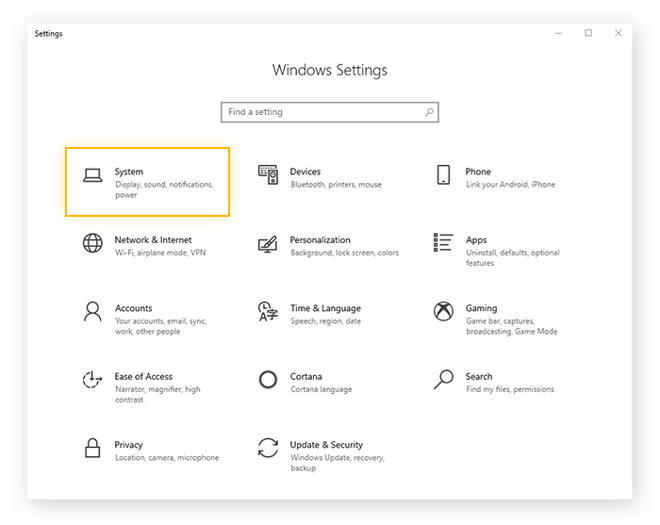
Select About from the carte on the left. Then, select System info from the Related settings on the right. If you don't see the Related settings, expand your window horizontally until you do.
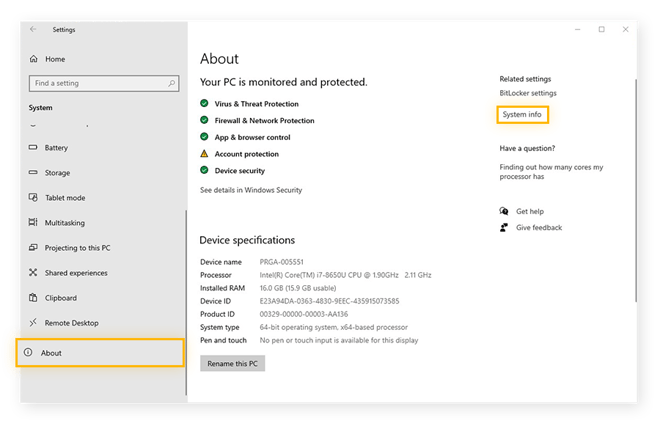
This opens the System settings in your Control Panel. Select Avant-garde organisation settings from the options on the left to open the Arrangement Properties window.
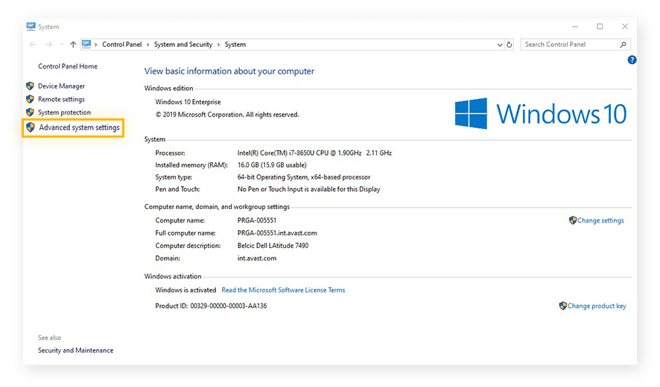
Click the Settings button in the Performance department to open the Performance Options window.
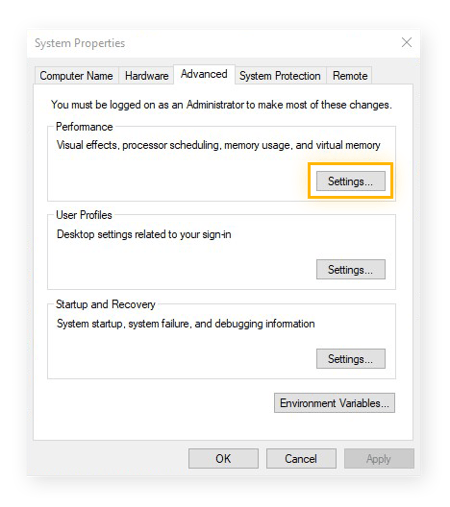
Select the Advanced tab. And so, click Alter.
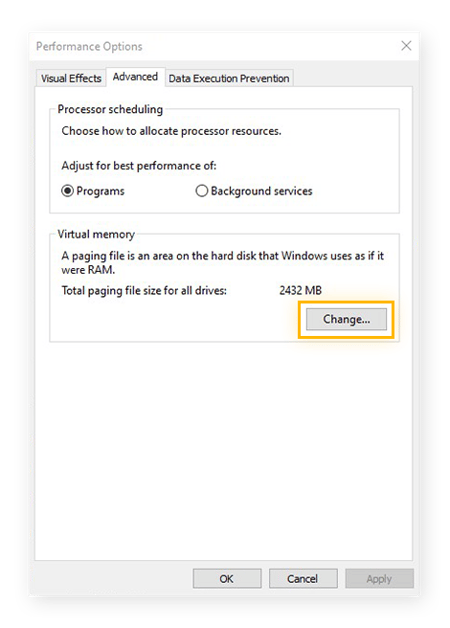
Uncheck the box next to Automatically manage paging file size for all drives. Instead, select Custom size.
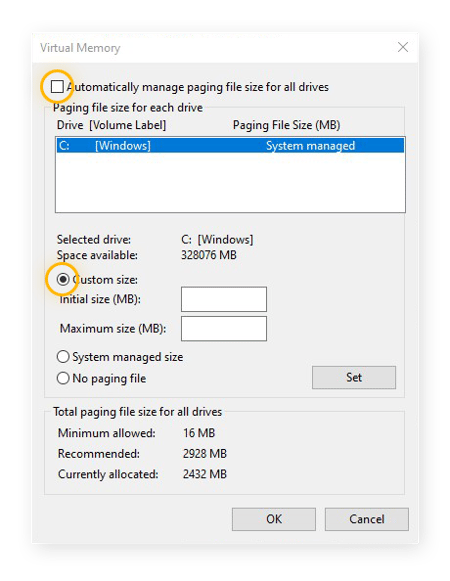
At the lesser of the window, annotation the Recommended and Currently allocated memory amounts. If the latter is smaller than the former, set the Recommended amount as the new Initial size. Gear up a Maximum size that is larger than this value.
The following formula can assist yous calculate your Initial and Maximum virtual memory: Set the Initial size as 1.five times your current RAM, and your Maximum as triple your electric current RAM.
As an example, 4 GB of RAM works out to 4,096 MB. With that amount of RAM, you'd set the Initial size as half dozen,144 MB, and the Maximum size as 18,432 MB.
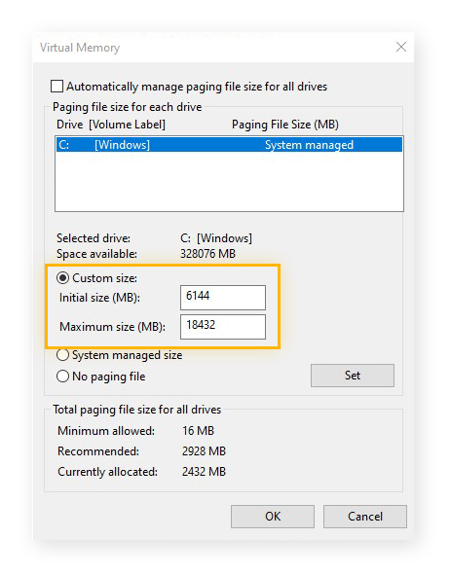
When yous're done, click Set, so confirm by clicking OK. Finally, restart your computer.
Why is my computer so ho-hum?
Normally, your computer slows downward considering it's not using its resource efficiently. In that location's but so much processing ability, retentivity, and storage space available on your PC, and the primal to speeding up your computer is to optimize all three.
If you're wondering why your PC gets slower over time, it's probable due to one or more of the following reasons:
-
It's too hot. Your computer will self-regulate functioning to compensate for excessive heat. A cool reckoner is a fast computer. Bank check your CPU temps to see if things are getting besides hot.
-
Your software is old. If yous're backside on your Windows updates or need to find updated drivers, you might suffer operation losses.
-
It'due south doing too much. If you're running likewise many programs at once, besides many background processes, or if your disk usage is at 100%, your PC won't be able to optimize operation.
-
You're running depression on retention. Your PC uses RAM to run its active programs. Maxing out your RAM can lead to a sluggish PC.
-
You're running low on deejay space. As your hard drive fills upwards, your PC has less room for temporary files. Without enough infinite, your PC won't be able to preclude hard drive fragmentation. Cleaning out your computer volition free upwards valuable disk infinite.
-
You've got malware. Many types of malware, such equally adware and spyware, chew through your PC's resource and slow it down.
AVG TuneUp is your all-in-one performance booster and PC cleaning tool. Not simply will it optimize your PC's speed and functioning, but its born Disk and Browser Cleaner tool will free up tons of storage infinite.
How to update your applications
Our studies take shown that over 52% of applications installed on PCs are outdated. Sometimes that'southward due to people ignoring updates. Other times it's because the applications don't include a working updater.
Old apps can cause stability and performance issues, so be sure to check out our guide on updating your apps.
Go a cleaner and faster computer automatically
Now that nosotros've covered the most of import tuning and cleaning steps, information technology's good to repeat them regularly. Simply if manually cleaning and tuning your auto sounds similar a hassle, then here are a few tips to reduce the work and still maintain a healthy PC:
-
Retrieve to uninstall apps you aren't using regularly. If you just need information technology in one case, uninstall it after y'all're washed.
-
Go through the list of all your installed programs to meet if you can remove whatsoever you don't use.
-
Periodically dorsum up your PC, especially if you reinstall Windows. If something ever goes wrong, you can go back to that previous state.
AVG TuneUp handles PC cleaning automatically. After installing it, it'll automatically articulate our junk files, update your software, uninstall unwanted programs, and perform a whole suite of regular maintenance tasks — all without y'all having to do a thing.
Source: https://www.avg.com/en/signal/ultimate-guide-to-speeding-up-and-cleaning-up-your-pc
Posted by: hansenmirere.blogspot.com

0 Response to "How To Clean Up Laptop Windows 10"
Post a Comment